cara cek refresh rate
Temukan cara mudah untuk memeriksa refresh rate pada monitor dan smartphone Anda. Panduan praktis ini akan membantu meningkatkan pengalaman visual Anda dengan langkah-langkah yang jelas dan sederhana. Tingkatkan kualitas tampilan layar Anda sekarang!

Cara Memeriksa Refresh Rate Layar Anda
Mengetahui refresh rate dari layar monitor atau perangkat Anda sangat penting untuk memastikan bahwa perangkat tersebut memberikan yang terbaik dalam hal performa grafis dan visual.
Metode di Windows 10 atau Windows 11
Untuk memeriksa dan mengubah refresh rate monitor di Windows 10 atau Windows 11, Anda dapat mengikuti langkah-langkah sederhana. Buka Settings, pilih System, lalu pilih Display, dan kemudian pilih Advanced display. Di sini, Anda akan menemukan opsi untuk memilih refresh rate yang didukung oleh monitor Anda, seperti 60 Hz, 120 Hz, atau lebih tinggi jika tersedia. Menurut Microsoft, memilih refresh rate yang lebih tinggi dapat meningkatkan pengalaman bermain game dengan mengurangi blur gerakan dan tearing layar, sementara memilih refresh rate yang lebih rendah dapat membantu menghemat baterai pada laptop atau tablet.
Menggunakan Pengaturan
- Klik kanan pada desktop dan pilih "Display Settings" dari menu.
- Gulir ke bawah dan klik "Advanced Display" di bagian "Related Settings".
- Pada pengaturan "Advanced Display", cari menu dropdown "Choose a Refresh Rate" untuk melihat refresh rate monitor Anda saat ini.
Metode ini sangat berguna bagi pengguna Windows yang ingin memastikan bahwa monitor mereka beroperasi pada refresh rate yang optimal, misalnya untuk bermain game atau mengedit video.
Menggunakan Nvidia Control Panel (untuk pengguna Nvidia GPU)
- Buka Nvidia Control Panel.
- Navigasi ke Display > Change Resolution di menu di sisi kiri.
- Di sebelah resolusi, Anda akan melihat menu dropdown untuk refresh rate.
Nvidia Control Panel adalah alat yang sangat membantu bagi pengguna kartu grafis Nvidia untuk mengatur dan memastikan kinerja grafis optimal.
Menggunakan Display Adapter Properties
- Buka Pengaturan, kemudian Sistem, dan kemudian Display.
- Klik pada Advanced Display Settings.
- Di jendela baru, klik Display adapter properties.
- Di jendela baru, pilih Monitor dan gunakan menu dropdown untuk menemukan refresh rate maksimum.
Ini adalah metode langsung dalam sistem operasi Windows untuk memeriksa dan menyesuaikan refresh rate.
Pengujian Online Refresh Rate
Untuk memeriksa refresh rate monitor secara online, Anda dapat menggunakan tools dari Fpstest.org. Situs ini memungkinkan Anda untuk mengetahui refresh rate monitor dengan mudah tanpa perlu mengunduh software apa pun. Cukup buka halaman 'Refresh Rate Test' dan tunggu beberapa saat hingga sistem selesai mengevaluasi refresh rate monitor Anda. Misalnya, jika refresh rate monitor Anda adalah 60 Hz, itu berarti monitor Anda dapat memperbarui gambar 60 kali per detik, yang cukup untuk aplikasi dasar, tetapi mungkin tidak cukup untuk gaming yang memerlukan refresh rate lebih tinggi seperti 120Hz atau 144Hz.
Jika ingin memverifikasi refresh rate tanpa harus melalui pengaturan sistem, Anda bisa menggunakan tes online:
- Buka browser dan navigasi ke situs pengujian refresh rate, seperti fpstest.org.
- Tunggu sampai halaman selesai memuat. Situs ini akan menilai dan menampilkan refresh rate monitor Anda.
Pengujian online sangat ideal untuk mengkonfirmasi informasi refresh rate secara cepat dan mudah tanpa instalasi perangkat lunak tambahan.
Pada Televisi
Untuk memeriksa refresh rate pada televisi, Anda dapat menggunakan beberapa metode. Salah satu cara yang efektif adalah dengan menghubungkan TV ke komputer atau laptop yang menjalankan Windows 10. Buka Settings, pilih System, lalu Display, dan klik Advanced Display Settings. Pilih display adapter properties untuk display TV, dan di jendela baru, pilih Monitor untuk melihat maximum refresh rate. Misalnya, jika TV Anda menampilkan 60Hz, itu berarti TV tersebut memiliki refresh rate 60 Hz. Metode ini juga dapat dilakukan dengan memeriksa spesifikasi produk di situs seperti Amazon, atau menggunakan situs panelook.com dengan memasukkan nama model LCD TV.
Menggunakan Komputer yang Terhubung
- Sambungkan TV Anda ke komputer Windows 10.
- Buka Settings, kemudian System, kemudian Display, lalu Advanced Display Settings.
- Klik pada Display adapter properties, pilih Monitor, dan gunakan dropdown untuk menemukan refresh rate maksimum.
Memeriksa Spesifikasi Produk
- Kunjungi halaman produk TV Anda di situs seperti Amazon.
- Cari bagian spesifikasi di mana biasanya refresh rate terdaftar.
Menggunakan Panelook.com
- Cari nama model LCD TV Anda (biasanya ditemukan di belakang atau dalam manual).
- Kunjungi panelook.com dan masukkan nama model LCD untuk menemukan spesifikasi teknis, termasuk refresh rate.
Memeriksa spesifikasi produk dapat memberikan informasi langsung mengenai kemampuan refresh rate TV Anda.
Pada iPhone (iPhone 15 Pro Max)
Pada iPhone 15 Pro Max, untuk memeriksa atau mengaktifkan refresh rate 120Hz, Anda perlu masuk ke pengaturan, kemudian pilih "Accessibility", lalu "Motion", dan cari opsi "Limit Frame Rate". Jika opsi ini diaktifkan, refresh rate akan terbatas pada 60Hz, tetapi jika di-nonaktifkan, iPhone 15 Pro Max dapat menggunakan refresh rate hingga 120Hz, seperti yang dijelaskan di WebPro Education.
Pada iPhone, prosesnya sedikit berbeda karena bersifat dinamis:
- Buka Settings dan gulir ke bawah ke Accessibility.
- Navigasi ke Motion.
- Cek apakah Limit Frame Rate dalam keadaan aktif atau tidak. Jika tidak aktif, iPhone akan menyesuaikan refresh rate secara dinamis:
- 10 Hz saat layar diam.
- Hingga 120 Hz saat menggeser atau berinteraksi dengan layar.
- Menyesuaikan dengan frame rate video atau permainan saat menonton video atau bermain game.
Pada iPhone 15 Pro Max, fitur ProMotion memungkinkan layar menyesuaikan refresh rate untuk menghemat baterai atau memberikan pengalaman yang lebih halus saat dibutuhkan.
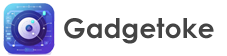
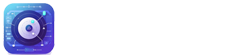










Leave a Reply
Your email address will not be published.