mencari foto yang terhapus di hp oppo
Temukan langkah-langkah efektif untuk memulihkan foto yang terhapus di HP OPPO dengan cepat dan mudah. Panduan lengkap ini membantu Anda mengembalikan kenangan berharga yang hilang tanpa ribet.

Mengembalikan Foto yang Terhapus di HP Oppo
Mengembalikan foto yang terhapus di HP Oppo bisa dilakukan dengan beberapa metode yang sederhana dan efektif. Ini termasuk menggunakan fitur bawaan, aplikasi pihak ketiga, dan layanan penyimpanan awan. Oppo dikenal dengan interface ColorOS, yang menyediakan sejumlah fitur untuk pengelolaan file dan data pengguna.
Menggunakan Fitur Galeri Oppo
Pengguna HP Oppo dapat mengembalikan foto yang terhapus menggunakan fitur galeri bawaan HP Oppo, terutama bagi mereka yang menggunakan colorOS 3.2 atau versi yang lebih tinggi. Fotokita.net menjelaskan bahwa cara ini cukup mudah dengan mengakses menu galeri, kemudian memilih keranjang sampah untuk menemukan foto yang terhapus, dan memulihkannya dengan cepat.
HP Oppo, terutama dengan ColorOS 3.2 dan di atasnya, memiliki fitur bawaan yang memungkinkan pengguna untuk mengembalikan foto yang terhapus dari aplikasi galeri dengan langkah-langkah berikut:
- Buka Galeri HP Oppo: Akses aplikasi Galeri di HP Oppo Anda.
- Cari Opsi Recently Deleted: Geser ke bawah hingga menemukan "Recently Deleted" atau "Baru Dihapus".
- Temukan Foto: Cari foto yang ingin dikembalikan.
- Pilih Foto: Tekan foto yang ingin dikembalikan.
- Pilih Opsi Recovery: Pilih "Recovery" atau "Pulihkan".
Interface ColorOS ini dirancang untuk memberikan kemudahan dalam mengelola dan mengamankan data pengguna, termasuk foto dan video.
Menggunakan Google Photos
Jika Anda kehilangan foto di HP Oppo dan menggunakan Google Photos, Anda bisa mencari foto yang terhapus dengan mengakses folder "Sampah" atau "Trash" di Google Fotos. Foto yang dihapus akan disimpan di folder ini selama 60 hari sebelum dihapus secara permanen, seperti yang dijelaskan di Telkomsel. Anda dapat membuka aplikasi Google Fotos, klik ikon tiga garis di pojok kiri atas, pilih "Sampah" atau "Trash", dan kemudian memulihkan foto yang diinginkan dengan mengklik "Pulihkan" atau "Restore".
Jika sudah mencadangkan foto-foto ke Google Photos, Anda dapat mengembalikan foto yang terhapus dengan mudah melalui langkah berikut ini:
- Buka Aplikasi Google Photos: Akses aplikasi Google Photos di HP Oppo.
- Cari Foto yang Dihapus: Pilih menu "Trash" atau "Sampah" dan temukan foto tersebut.
- Unduh Foto: Unduh kembali foto ke smartphone.
- Buka Folder Download: Cek folder "Download" dalam aplikasi File Manager.
Google Photos menawarkan penyimpanan cloud yang aman dan aksesibilitas yang tinggi untuk foto dan video Anda.
Menggunakan Aplikasi Recovery Data
Pengguna HP Oppo dapat mengembalikan foto yang terhapus menggunakan aplikasi recovery data seperti EaseUS MobiSaver atau Recuva. Cara ini melibatkan mengunduh dan menginstal aplikasi tersebut di HP Oppo, kemudian menjalankan aplikasi dan memilih opsi scan untuk memulai proses pemindaian. Setelah selesai, pilih foto yang ingin dipulihkan dan klik opsi recover, seperti yang dijelaskan di Smkmugaweleri.sch.id.
Beberapa aplikasi recovery data juga bisa membantu memulihkan foto yang terhapus tanpa perlu proses rooting. Berikut langkah-langkahnya:
- Download Aplikasi Recovery: Unduh aplikasi seperti DiskDigger, DigDeep, atau EaseUS MobiSaver dari Play Store.
- Jalankan Aplikasi: Buka aplikasi dan pilih opsi scan untuk memulai pemindaian.
- Pilih Foto: Pilih foto yang ingin dipulihkan setelah pemindaian selesai.
- Klik Opsi Restore: Pilih "Restore Now" atau "Pulihkan Sekarang".
Menggunakan Fitur Backup Data
Pengguna HP Oppo dapat mengembalikan foto yang terhapus dengan menggunakan fitur backup data, seperti Google Drive atau Dropbox. Jika fitur backup sudah diaktifkan, setiap foto yang diambil di HP Oppo akan otomatis tersimpan di cloud, sehingga ketika foto di HP Oppo hilang, pengguna masih bisa mengaksesnya di cloud tersebut, seperti yang dijelaskan di Smkmugaweleri.sch.id. Dengan demikian, pengguna tidak perlu khawatir kehilangan foto penting karena sudah memiliki salinan di penyimpanan cloud.
Aktivasi fitur backup pada layanan seperti Google Drive dan Dropbox bisa menjadi jalan keluar untuk mengakses foto yang terhapus melalui beberapa langkah berikut:
- Akses Aplikasi Backup: Buka aplikasi backup seperti Google Drive atau Dropbox.
- Cari Foto: Temukan foto dalam folder backup.
- Unduh Foto: Unduh ke perangkat Anda.
Fitur backup cloud membantu melindungi data dari kehilangan dan memberikan akses yang mudah dari berbagai perangkat.
Menggunakan Perangkat Lunak Pemulihan di Komputer
Untuk mengembalikan foto yang terhapus di HP Oppo, Anda bisa menggunakan perangkat lunak pemulihan di komputer. Cara ini melibatkan mengunduh dan menginstal aplikasi seperti EaseUS Data Recovery Wizard di komputer atau laptop Anda. Setelah itu, hubungkan HP Oppo dengan komputer menggunakan kabel USB dan jalankan aplikasi tersebut. Sistem akan memindai data yang dihapus, dan Anda dapat memilih foto yang ingin dipulihkan dan klik opsi recover untuk mengembalikannya.
Menggunakan perangkat lunak pemulihan data di komputer adalah pilihan lain untuk mengembalikan foto yang terhapus dengan langkah-langkah berikut:
- Hubungkan HP ke Komputer: Gunakan kabel USB untuk menghubungkan HP Oppo ke komputer.
- Instal Perangkat Lunak Pemulihan: Instal aplikasi seperti EaseUS Data Recovery Wizard di komputer.
- Jalankan Perangkat Lunak: Pilih opsi scan pada perangkat lunak pemulihan.
- Pilih Foto: Pilih foto yang ingin dipulihkan dan klik "recover".
Melalui perangkat lunak pemulihan data komputer, Anda dapat memindai secara mendalam untuk mendapatkan kembali file yang hilang.
Perhatian Penting
Jika foto Anda terhapus di HP Oppo, ada beberapa hal penting yang perlu diperhatikan. Menurut Google Foto, jika foto Anda masih ada di sampah, Anda mungkin bisa memulihkannya, tetapi jika foto tersebut berada di sampah selama lebih dari 60 hari, maka foto tersebut dapat dihapus secara permanen. Pastikan juga bahwa pencadangan aktif, karena Anda hanya dapat menelusuri foto yang dicadangkan.
Mengikuti beberapa langkah ini bisa membantu memulihkan foto yang terhapus, namun ada beberapa hal yang perlu diperhatikan:
- Jangan Menyimpan Foto Baru: Hindari mengambil foto baru setelah kehilangan data untuk mencegah data tertimpa.
- Batas Waktu: Foto di "Recently Deleted" disimpan selama 30 hari saja.
Menjaga kebiasaan backup rutin bisa menjadi penyelamat jangka panjang dari kehilangan data penting di perangkat Anda.
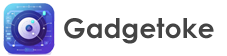
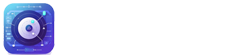










Leave a Reply
Your email address will not be published.