zoom kamera hp
Jelajahi inovasi terbaru dalam fitur zoom kamera HP yang merevolusi dunia fotografi mobile. Temukan bagaimana teknologi ini meningkatkan kualitas gambar dan mempengaruhi tren fotografi modern. Ideal untuk pecinta fotografi yang ingin memaksimalkan potensi kamera ponsel mereka.

Panduan Zoom In Menggunakan Kamera Bawaan di Laptop HP atau All-In-One Komputer
Menggunakan zoom pada kamera bawaan di laptop atau AIO HP bisa dilakukan melalui beberapa metode tergantung pada perangkat lunak dan perangkat keras yang digunakan. Berikut panduan umumnya:
Menggunakan CyberLink YouCam Software
Menggunakan CyberLink YouCam software, Anda dapat merekam video webcam dengan kualitas tinggi dan fitur zoom yang avanz. YouCam memungkinkan Anda untuk merekam video webcam dengan zoom manual hingga 4x dan fitur auto face detection yang dapat mengikuti wajah Anda saat bergerak, sehingga memastikan fokus yang tajam dan stabil selama rekaman.
Jika laptop HP Anda dilengkapi dengan perangkat lunak CyberLink YouCam, Anda dapat memperbesar tampilan video webcam dengan langkah-langkah berikut:
- Buka perangkat lunak CyberLink YouCam.
- Pilih tombol Zoom. Ini akan membuka jendela Face Detection & Zoom.
- Gunakan fitur "Auto face detection" untuk secara otomatis mendeteksi dan sedikit memperbesar wajah Anda. Fitur ini juga melacak dan mengikuti pergerakan wajah Anda di gambar webcam.
- Gunakan slider "Manual zoom" untuk secara manual memperbesar area tertentu dari video webcam Anda hingga 4x. Anda dapat memindahkan area kotak ke bagian video yang ingin difokuskan oleh kamera.
CyberLink YouCam menyediakan fitur canggih yang membuat pengguna dapat dengan mudah mengoptimalkan tampilan webcam dan menyesuaikan pengaturan zoom sesuai kebutuhan dengan kemampuan pendeteksian wajah otomatis.
Menggunakan Aplikasi Kamera di Windows 11
Pada Windows 11, aplikasi Kamera memungkinkan Anda untuk mengambil gambar dan merekam video dengan fitur yang canggih. Dengan aplikasi Kamera ini, Anda dapat menggunakan mode HDR untuk meratakan area gelap dan terang, serta mengaktifkan stabilisasi video digital untuk mendapatkan video yang lebih halus, bahkan jika tangan Anda bergetar. Selain itu, aplikasi ini juga memungkinkan Anda untuk mengambil foto papan tulis atau dokumen dengan lebih mudah dibaca, dan mencadangkan foto secara otomatis ke OneDrive.
Bagi pengguna Windows 11, Anda dapat menyesuaikan zoom menggunakan aplikasi Kamera bawaan dengan langkah berikut:
- Jalankan aplikasi Kamera dari komputer Anda.
- Tahan tombol `Ctrl` dan gunakan roda gulir mouse untuk mengatur tingkat zoom. Metode ini memungkinkan Anda memperbesar atau memperkecil tampilan kamera.
Aplikasi Kamera di Windows 11 memberikan cara cepat dan efektif untuk menyesuaikan tingkat zoom, memungkinkan pengguna untuk melewatkan proses pengunduhan aplikasi tambahan.
Mengatur Pengaturan Zoom di YouCam
Dengan menggunakan YouCam, Anda dapat mengatur pengaturan zoom kamera dengan lebih presisi. YouCam memungkinkan Anda untuk menggunakan fitur Auto face detection yang dapat mendeteksi wajah Anda dan melakukan zoom in secara otomatis, atau Anda dapat menggunakan Manual zoom slider untuk melakukan zoom hingga 4x pada bagian spesifik dari video webcam Anda. Fitur ini memungkinkan CyberLink YouCam untuk mengikuti gerakan wajah Anda selama panggilan video.
Untuk kontrol lebih detail atas pengaturan zoom, ikuti langkah berikut pada perangkat lunak YouCam:
- Buka perangkat lunak YouCam dan nyalakan webcam.
- Klik tombol âSettingsâ di bawah jendela pratinjau webcam.
- Klik opsi âEnable Video Zoomâ.
- Pilih antara âAutomatic Face Detectionâ dan âManual Zoomâ untuk mengontrol fitur zoom. Opsi zoom manual memungkinkan Anda menyesuaikan tingkat zoom sesuai kebutuhan.
Dengan mengatur YouCam, pengguna mendapatkan kebebasan memilih antara deteksi otomatis atau manual sesuai preferensi pengaturan zoom mereka.
Menggunakan Webcam Lain dengan Kemampuan Zoom
Dengan menggunakan smartphone sebagai webcam, Anda dapat meningkatkan kualitas video call Zoom secara signifikan. Misalnya, aplikasi seperti DroidCam dan Iriun memungkinkan smartphone Anda terhubung ke komputer melalui USB atau Wi-Fi, membuatnya dikenali sebagai Webcam oleh komputer. Ini dapat meningkatkan kualitas visual karena kamera smartphone biasanya lebih canggih daripada webcam tradisional, dengan fitur seperti prosesor gambar dedikasi dan trik AI yang tidak dimiliki oleh banyak webcam.
Jika Anda menggunakan webcam eksternal, seperti HP 325 FHD Webcam, mungkin tidak memiliki kontrol zoom bawaan, tetapi Anda masih dapat menyesuaikan zoom melalui perangkat lunak yang digunakan untuk konferensi video (misalnya, Zoom, Microsoft Teams). Beberapa webcam canggih seperti Poly Studio E60 menawarkan kemampuan zoom optik dan mode pelacakan AI yang dapat dikontrol melalui perangkat lunak atau remote control.
| Webcam | Fitur Zoom |
|---|---|
| HP 325 FHD Webcam | Zoom melalui perangkat lunak konferensi video |
| Poly Studio E60 | Zoom optik dan pelacakan AI |
| Logitech Brio Ultra HD Webcam | Zoom digital hingga 5x |
Berbagai pilihan webcam yang tersedia memungkinkan pengguna untuk memilih perangkat yang paling sesuai dengan kebutuhan mereka, memastikan bahwa setiap konferensi video atau streaming lebih dari penglihatan sekadar.
Kesimpulan
Metode memperbesar tampilan kamera bawaan di laptop HP tergantung pada perangkat lunak yang terinstal serta fitur spesifik dari kamera tersebut. Menggunakan CyberLink YouCam atau aplikasi Kamera bawaan Windows 11 adalah metode umum untuk mencapai ini. Pembaruan teknologi dalam perangkat lunak dan perangkat keras memungkinkan untuk hasil yang lebih optimal dalam pengalaman video.
Menyesuaikan tingkat zoom secara tepat dapat meningkatkan tidak hanya pengalaman visual tetapi juga profesionalisme video conference dengan memberikan tampilan yang lebih baik.
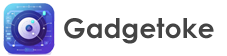
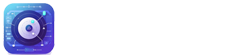










Leave a Reply
Your email address will not be published.