flash hp
Temukan panduan lengkap dan mudah diikuti tentang cara flash HP untuk pemula dengan langkah-langkah step-by-step. Pelajari teknik aman dan efektif memperbarui perangkat Anda agar berjalan lebih optimal. Cocok untuk semua merek dan model ponsel.

Pengertian Flashing BIOS
Flashing BIOS pada komputer melibatkan pembaruan Basic Input/Output System (BIOS), yang merupakan sekumpulan instruksi penting yang digunakan komputer untuk memulai dan berinteraksi dengan hardware. BIOS disimpan di sebuah chip pada motherboard dan berisi kode yang diperlukan untuk menginisialisasi komponen hardware, melakukan self-test, dan memuat sistem operasi dari hard drive atau perangkat penyimpanan lainnya.
Jika BIOS tidak diperbarui, komputer Anda mungkin mengalami kesulitan dalam melakukan tugas dasar seperti booting, berinteraksi dengan perangkat keras, dan memastikan sistem operasi berjalan dengan lancar tanpa bug. Memperbarui BIOS dapat menyelesaikan masalah terkait kompatibilitas hardware, meningkatkan stabilitas sistem, dan menambah dukungan untuk komponen hardware baru.
Keamanan Flashing BIOS
Flashing BIOS bisa menjadi proses yang aman jika dilakukan dengan benar, namun juga memiliki beberapa risiko. Berikut adalah beberapa hal yang perlu dipertimbangkan:
- Gangguan Daya: Risiko paling kritis adalah memutus suplai daya selama proses pembaruan. Ini dapat mengakibatkan BIOS korup dan membuat komputer tidak dapat dioperasikan.
- File yang Salah: Menggunakan file pembaruan BIOS yang salah dapat menyebabkan masalah serius, termasuk membuat komputer tidak dapat boot.
- Masalah Kompatibilitas: Memastikan pembaruan BIOS kompatibel dengan model motherboard tertentu sangat penting untuk menghindari masalah potensial.
Untuk mengurangi risiko ini, sangat penting mengikuti instruksi pabrik dengan hati-hati dan memastikan komputer terhubung atau terisi penuh dan terhubung selama proses pembaruan.
Cara Memeriksa Versi BIOS untuk Pembaruan Manual
Sebelum melakukan flashing BIOS, Anda perlu memeriksa versi BIOS saat ini untuk menentukan apakah pembaruan diperlukan. Berikut langkah-langkahnya:
Menggunakan Sistem Informasi
Kingston Datatraveler Dan Ironkey USB Flash Drives menyediakan penyimpanan file pada perangkat mobile, termasuk foto, musik, dan video. Mereka tersedia dalam kapasitas mulai dari 64GB hingga 1TB, dengan kecepatan baca hingga 1,000MB/s dan kecepatan tulis hingga 900MB/s untuk model USB 3.2 Gen 2, membuatnya ideal untuk mengelola dan mentransfer data secara efisien.
- Tekan Windows + R untuk membuka kotak Run.
- Ketik msinfo32 dan tekan Enter. Ini akan membuka jendela System Information di mana Anda dapat melihat versi dan tanggal BIOS.
Menggunakan Command Prompt
Untuk mengupdate BIOS menggunakan Command Prompt di DOS, Anda perlu mengikuti langkah-langkah tertentu. Pertama, pastikan Anda telah menyiapkan file yang diperlukan dan membuat flash drive yang bootable. Setelah masuk ke DOS, navigasi ke direktori yang berisi file update BIOS dan jalankan perintah Flashbin.exe di command prompt. Ikuti instruksi pada layar untuk menyelesaikan proses update microcode atau BIOS. Misalnya, jika Anda menggunakan file dari folder "Dos Flash", Anda akan menjalankan `Flashbin.exe` dan mengikuti petunjuk yang muncul.
- Buka jendela Command Prompt dengan mengetik cmd di kotak pencarian Windows.
- Ketik wmic bios get smbiosbiosversion dan tekan Enter. Ini akan menampilkan versi BIOS saat ini.
Flashing BIOS Melalui Pembaruan Otomatis
Banyak komputer modern, terutama dari HP, dapat memperbarui BIOS secara otomatis melalui software dukungan pabriknya. Berikut cara melakukannya menggunakan HP Support Assistant:
- Buka HP Support Assistant: Cari dan buka HP Support Assistant.
- Periksa Pembaruan:
- Klik ikon My devices.
- Temukan komputer Anda dan pilih Updates.
- Pilih Check for updates and messages.
- Jika pembaruan BIOS tersedia, kotak centang akan muncul di sebelah BIOS update. Centang dan pilih Download and install.
Proses Pembaruan BIOS Manual
Jika pembaruan otomatis tidak tersedia atau jika Anda lebih suka memperbarui BIOS secara manual, ikuti langkah-langkah ini:
Unduh File Pembaruan BIOS
Untuk memperbarui BIOS pada perangkat HP, Anda perlu mengunduh file pembaruan BIOS terbaru dari situs web manufaktur. HP® Tech Takes menjelaskan bahwa Anda harus mengunjungi situs web manufaktur, mendownload file pembaruan BIOS yang biasanya berformat ZIP, dan kemudian mengekstrak file tersebut untuk mengakses file pembaruan BIOS. Pastikan Anda memformat USB flash drive ke FAT32 sebelum menyalin file pembaruan BIOS ke root directory USB flash drive.
- Kunjungi situs web pabrikan motherboard atau komputer dan temukan halaman dukungan untuk model spesifik Anda.
- Unduh file pembaruan BIOS terbaru. File ini biasanya dalam format ZIP atau terkompresi.
- Ekstrak isi file ZIP dan temukan file BIOS, yang biasanya merupakan satu-satunya file non-teks di folder tersebut.
Baca Instruksi
Sebelum melakukan flashing, pastikan Anda sudah melakukan backup data penting pada ponsel Anda, karena proses ini bisa menghilangkan semua data di ponsel. Menurut Smkmugaweleri.sch.id, pastikan baterai ponsel Anda terisi penuh dan matikan ponsel Anda sebelum memulai proses. Selanjutnya, unduh firmware yang sesuai dengan tipe ponsel Anda dari situs web resmi produsen atau dari situs web yang terpercaya, dan instal software flashing seperti Odin, SP Flash Tool, atau Mi Flash pada komputer Anda.
- Cari file Read Me atau dokumentasi serupa yang memberikan instruksi spesifik untuk memperbarui BIOS pada model komputer Anda.
Siapkan File Pembaruan
Untuk melakukan flash HP Samsung, langkah pertama yang crucial adalah menyiapkan file pembaruan yang tepat. Melalui situs resmi Samsung atau situs seperti SamMobile, SamFrew, atau SamFirm, Anda perlu mengunduh firmware official Galaxy yang sesuai dengan tipe HP Anda. Pada kolom Model, masukkan nomor model Galaxy yang digunakan, lalu isi Region dengan INDONESIA (XID), dan klik Check Update. Jika update tersedia, klik Download untuk mengunduh file yang biasanya terdiri dari lima file, di antaranya AP, BL, CP, CSC, dan HOME_CSC.
- Simpan file BIOS ke perangkat penyimpanan eksternal, seperti USB drive, sesuai petunjuk dalam instruksi.
Masuk ke Layar BIOS
Untuk masuk ke layar BIOS pada laptop HP 1000, pengguna dapat menggunakan beberapa metode. Cara pertama adalah dengan menekan tombol F10 secara berulang-ulang saat proses booting, sebelum muncul logo Windows atau logo HP pada layar. Selain itu, pengguna juga dapat menggunakan Advanced Startup Options di Windows, dengan memilih Update & Security, lalu Recovery, dan kemudian memilih Restart now untuk masuk ke UEFI Firmware Settings, seperti yang dijelaskan di SMK Muhammadiyah 3 Weleri.
- Restart komputer Anda dan segera masuk ke layar BIOS dengan menekan tombol yang ditunjukkan oleh instruksi pabrikan (misalnya, F2, Delete, F8, Esc).
- Setelah di layar BIOS, navigasikan ke tab Boot atau bagian terkait untuk memperbarui BIOS.
Mulai Proses Pembaruan
Proses pembaruan firmware pada smartphone Android dimulai dengan beberapa langkah kritis. Pertama, pastikan untuk membackup semua data penting karena proses flashing akan menghapus semua data di perangkat. Selanjutnya, unlock bootloader pada perangkat, yang biasanya dilakukan dengan mengaktifkan Developer Options dan menggunakan perintah fastboot pada komputer, seperti yang dijelaskan di Techcabal. Setelah itu, unduh firmware atau ROM yang kompatibel dengan model dan versi perangkat Anda, dan instal USB drivers yang sesuai pada komputer.
- Pastikan USB drive dikenali oleh BIOS.
- Aktifkan opsi âFlashâ di menu dan pilih Start untuk memulai proses pembaruan. Ikuti instruksi di layar untuk menyelesaikan pembaruan.
Pentingnya Stabilitas Daya
Selama proses pembaruan BIOS, penting untuk memastikan pasokan daya stabil. Gangguan apa pun dalam daya dapat merusak BIOS, membuat komputer tidak dapat digunakan. Oleh karena itu, pastikan komputer Anda terhubung atau laptop Anda terisi penuh dan terhubung sebelum memulai pembaruan.
Perlukah Melakukan Flashing BIOS?
Flashing BIOS tidak selalu diperlukan. Berikut adalah beberapa skenario di mana Anda mungkin perlu mempertimbangkan pembaruan BIOS:
- Masalah Kompatibilitas Hardware: Jika Anda menambahkan perangkat keras baru dan BIOS tidak mendukungnya, pembaruan mungkin diperlukan.
- Masalah Stabilitas Sistem: Jika komputer Anda sering mengalami crash atau masalah boot, memperbarui BIOS dapat menyelesaikan masalah ini.
- Rekomendasi Pabrikan: Jika pabrikan merekomendasikan pembaruan BIOS untuk model Anda, sebaiknya ikuti saran mereka.
Namun, jika komputer Anda berfungsi dengan baik dan Anda tidak mengalami masalah apa pun, mungkin tidak perlu melakukan flashing BIOS. Pembaruan otomatis dari pabrikan dan Windows sering menangani pembaruan BIOS, jadi Anda mungkin sudah tercover.
Secara keseluruhan, flashing BIOS adalah proses yang harus didekati dengan hati-hati namun mungkin diperlukan untuk memastikan komputer Anda berjalan dengan lancar dan efisien. Selalu ikuti instruksi pabrik dan lakukan langkah-langkah pencegahan yang diperlukan untuk menghindari risiko potensial.
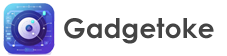
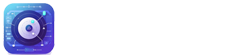










Leave a Reply
Your email address will not be published.