cek refresh rate hp
Pelajari cara mengecek dan meningkatkan refresh rate HP Anda untuk pengalaman penggunaan yang lebih lancar dan responsif. Dapatkan tips terbaru untuk mengoptimalkan kinerja layar ponsel dengan efektif.

Cara Memeriksa Refresh Rate Monitor
Memeriksa refresh rate monitor Anda, terutama jika Anda menggunakan sistem operasi Windows, dapat dilakukan melalui beberapa langkah mudah. Langkah-langkah ini akan membantu Anda memastikan bahwa refresh rate yang digunakan sesuai dengan kebutuhan Anda.
Menggunakan Windows Settings
Untuk memeriksa refresh rate monitor pada Windows, Anda dapat menggunakan Windows Settings. Buka Settings, pilih Display, lalu klik Advanced Display. Di bawah Display Information, Anda akan menemukan refresh rate monitor Anda, yang biasanya diukur dalam Hz, seperti 60 Hz atau 165 Hz, tergantung pada kemampuan monitor Anda.
Untuk Windows 10 dan Windows 11
-
Buka Settings
- Tekan Windows + I pada keyboard Anda atau klik pada menu Start dan pilih ikon Settings (ikon berbentuk gir).
-
Arahkan ke Display Settings
- Setelah berada di menu Settings, klik pada
Systemdan pilihDisplaydari opsi di sebelah kiri.
- Setelah berada di menu Settings, klik pada
-
Akses Advanced Display Settings
- Klik pada
Advanced display settingsatauAdvanced displaydi bawah bagian related settings.
- Klik pada
-
Cek Refresh Rate
- Dalam Advanced display settings, Anda akan melihat informasi tentang display Anda, termasuk refresh rate saat ini, biasanya tertera di bawah
Choose a refresh rateatauRefresh rate.
- Dalam Advanced display settings, Anda akan melihat informasi tentang display Anda, termasuk refresh rate saat ini, biasanya tertera di bawah
Dengan mengikuti langkah-langkah di atas, pengguna Windows 10 dan 11 dapat dengan mudah menemukan dan menyesuaikan refresh rate monitor untuk mendapatkan pengalaman tampilan yang optimal.
Menggunakan Desktop Right-Click Menu
Untuk memeriksa atau mengubah refresh rate pada monitor, Anda dapat menggunakan menu right-click di desktop. Misalnya, pada Windows 11, Anda dapat mengklik kanan pada desktop, pilih "Display Settings," lalu navigasi ke "Advanced display settings." Di sini, Anda akan menemukan opsi "Choose a refresh rate" di mana Anda dapat memilih refresh rate yang diinginkan, seperti 60 Hz, 120 Hz, atau lainnya, tergantung pada kemampuan monitor Anda. Fitur ini juga termasuk Dynamic Refresh Rate (DRR) pada Windows 11, yang dapat mengatur refresh rate secara otomatis berdasarkan aktivitas Anda, membantu memperpanjang baterai dan meningkatkan kinerja.
-
Right-Click pada Desktop
- Klik kanan pada area kosong di desktop Anda.
-
Pilih Display Settings
- Dari menu yang muncul, klik pada
Display settings.
- Dari menu yang muncul, klik pada
-
Arahkan ke Advanced Display Settings
- Gulir ke bawah hingga Anda melihat
Advanced display settingsdan klik pada opsi tersebut.
- Gulir ke bawah hingga Anda melihat
-
Cek Refresh Rate
- Anda akan menemukan refresh rate tertera di sini, dan Anda juga dapat memilih refresh rate yang berbeda jika tersedia.
Opsi menu klik kanan ini memudahkan akses cepat untuk memeriksa dan menyesuaikan refresh rate monitor Anda langsung dari desktop.
Menggunakan Nvidia Control Panel (Untuk Kartu Grafis Nvidia)
Untuk memeriksa dan mengatur refresh rate pada monitor menggunakan Nvidia Control Panel, Anda perlu klik kanan pada desktop dan pilih Nvidia Control Panel. Kemudian, di bawah bagian Display, pilih "Change resolution" dan klik dropdown menu untuk "Refresh rate" untuk memilih setting refresh rate tertinggi yang didukung oleh monitor Anda, seperti 120Hz atau 240Hz, tergantung pada spesifikasi monitor dan kartu grafis Nvidia yang Anda gunakan.
-
Buka Nvidia Control Panel
- Klik kanan pada desktop dan pilih
Nvidia Control Paneldari menu. Jika tidak ada, Anda mungkin perlu mengklikShow more optionsdi Windows 11.
- Klik kanan pada desktop dan pilih
-
Arahkan ke Display Settings
- Dalam Nvidia Control Panel, pilih
Display > Change Resolutiondari menu di sisi kiri.
- Dalam Nvidia Control Panel, pilih
-
Cek Refresh Rate
- Di samping resolusi, Anda akan melihat dropdown untuk refresh rate. Pilih refresh rate yang diinginkan dari dropdown tersebut.
Bagi pengguna kartu grafis Nvidia, Nvidia Control Panel menawarkan cara tambahan untuk mengelola refresh rate dengan lebih detail dan presisi.
Memahami Refresh Rate
Refresh rate pada smartphone, terutama pada Galaxy Phones, dapat diatur untuk meningkatkan kualitas tampilan. Secara default, refresh rate pada Galaxy phones adalah 60 Hz, tetapi dapat ditingkatkan hingga 120 Hz menggunakan fitur Motion smoothness. Dengan refresh rate 120 Hz, layar dapat memperbarui frame hingga 120 kali per detik, membuat animasi dan scrolling terlihat lebih halus dan tajam, namun ini juga memerlukan lebih banyak daya baterai.
- Apa Artinya: Refresh rate mengukur seberapa sering gambar layar diperbarui per detik, dinyatakan dalam Hertz (Hz). Refresh rate yang lebih tinggi, seperti 144Hz atau 240Hz, menawarkan pengalaman menonton yang lebih halus, terutama untuk gaming dan konten dengan gerakan cepat.
- Refresh Rate Umum: Refresh rate umum mencakup 60Hz (standar untuk kebanyakan monitor), 144Hz (populer di kalangan gamer), dan refresh rate lebih tinggi seperti 240Hz atau 360Hz (ditemukan pada monitor gaming kelas atas).
- Faktor yang Mempengaruhi Refresh Rate: Refresh rate dapat dipengaruhi oleh teknologi monitor (seperti LCD, LED, OLED), kompatibilitas kartu grafis, dan jenis kabel video yang digunakan (seperti HDMI, DisplayPort).
Memahami berbagai aspek dari refresh rate penting dalam mengoptimalkan pengalaman visual yang sesuai dengan kebutuhan Anda, baik untuk penggunaan kerja sehari-hari atau untuk gaming intensif.
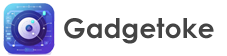
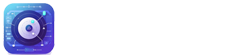








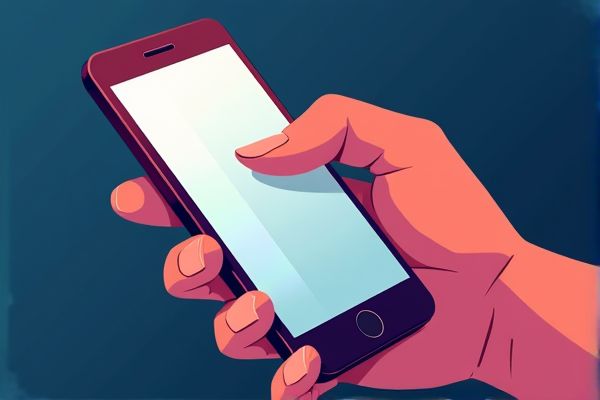

Leave a Reply
Your email address will not be published.