cara mengubah tombol navigasi samsung
Temukan cara mudah untuk menyesuaikan tampilan dan fungsi tombol navigasi Samsung Anda. Panduan praktis ini memberikan langkah-langkah jelas dan tips berguna untuk meningkatkan pengalaman pengguna dan personalisasi perangkat Anda. Ideal untuk semua pengguna Samsung yang ingin memanfaatkan fitur navigasi sepenuhnya.

Mengubah Tombol Navigasi pada Perangkat Samsung
Mengubah tombol navigasi pada perangkat Samsung dapat dilakukan dengan beberapa cara yang fleksibel. Pengguna dapat memilih untuk menggunakan tombol navigasi tradisional atau gestur usap yang lebih modern dan intuitif. Prosedur berikut ini dirancang untuk memandu Anda dalam menyesuaikan pengalaman navigasi sesuai dengan preferensi pribadi Anda.
Mengubah Tipe Tombol Navigasi
Pengguna Samsung dapat mengubah tipe tombol navigasi pada perangkat Galaxy mereka dengan mudah. Melalui pengaturan di menu "Tampilan" dan "Bilah navigasi", pengguna dapat memilih antara menggunakan tombol atau gestur usap. Misalnya, mereka dapat mengaktifkan gestur usap dengan mengusap ke atas dari bagian bawah layar untuk kembali ke layar Beranda, atau menggeser ke atas dan menahan untuk melihat aplikasi terbaru. Website Samsung menyediakan detail langkah-langkah untuk mengonfigurasi ini, memungkinkan pengguna untuk menyesuaikan navigasi sesuai kebutuhan mereka.
Pengguna Samsung dapat memilih antara menggunakan tombol navigasi tradisional atau gestur usap. Berikut adalah langkah-langkah untuk mengubah tipe tombol navigasi:
Menggunakan Tombol Navigasi
- Buka Pengaturan: Buka aplikasi Pengaturan di perangkat Samsung Anda.
- Pilih Tampilan: Geser ke atas dan pilih "Tampilan" dari menu pengaturan.
- Pilih Bilah Navigasi: Dalam menu Tampilan, ketuk "Bilah navigasi".
- Pilih Tombol: Pilih "Tombol" sebagai jenis navigasi.
- Sesuaikan Opsi: Pilih opsi lainnya untuk mengatur urutan tombol, seperti mengubah posisi tombol kembali dari kanan ke kiri atau sebaliknya.
Menggunakan Gestur Usap
- Buka Pengaturan: Buka aplikasi Pengaturan di perangkat Samsung Anda.
- Pilih Tampilan: Geser ke atas dan pilih "Tampilan" dari menu pengaturan.
- Pilih Bilah Navigasi: Dalam menu Tampilan, ketuk "Bilah navigasi".
- Pilih Gestur Usap: Pilih "Gestur usap" sebagai jenis navigasi.
- Sesuaikan Opsi: Atur lebih lanjut gestur usap, seperti mengaktifkan petunjuk gestur atau mengganti gerakan usap tertentu.
Mengubah Posisi Tombol Navigasi
Untuk mengubah posisi tombol navigasi pada HP Samsung, pengguna dapat mengikuti langkah-langkah sederhana. Buka aplikasi Setelan di HP kamu, kemudian cari menu Aksesibilitas atau menu Layar dan Sistem tergantung pada merk HP. Di dalam menu Aksesibilitas, buka menu Tombol Akses atau Navigasi Virtual, di mana kamu akan menemukan pengaturan untuk tombol navigasi, termasuk tombol kembali. Pilih opsi untuk mengganti posisi tombol kembali ke kiri atau kanan sesuai keinginanmu, seperti yang dijelaskan di Suara.com. Dengan demikian, kamu dapat menyesuaikan tata letak tombol navigasi untuk kenyamanan penggunaan.
Jika Anda memilih untuk menggunakan tombol navigasi, Anda bisa menyesuaikan posisi tombol kembali. Ini akan membantu memperbaiki ergonomi penggunaan sesuai dengan kebiasaan Anda.
- Buka Pengaturan: Buka aplikasi Pengaturan di perangkat Samsung Anda.
- Pilih Tampilan: Geser ke atas dan pilih "Tampilan" dari menu pengaturan.
- Pilih Bilah Navigasi: Dalam menu Tampilan, ketuk "Bilah navigasi".
- Pilih Tombol: Pilih "Tombol" sebagai jenis navigasi.
- Sesuaikan Urutan Tombol: Pilih "Opsi lainnya" dan sesuaikan urutan tombol. Anda dapat menempatkan tombol kembali ke bagian kiri atau kanan bawah layar sesuai keinginan.
Menggunakan Aplikasi Good Lock untuk Kustomisasi Lebih Lanjut
Dengan menggunakan aplikasi Samsung Good Lock, Anda dapat mengubah tombol navigasi dan gestur pada perangkat Samsung Galaxy dengan modul NavStar. Modul ini memungkinkan Anda untuk mengubah ikon dan tata letak tombol navigasi, menambahkan tombol tertentu ke bagian navigasi, dan mengatur sensitivitas gestur, sehingga memberikan fleksibilitas lebih dalam mengustomisasi antarmuka pengguna.
Aplikasi Good Lock oleh Samsung memberikan kustomisasi yang lebih mendalam untuk tombol navigasi, memungkinkan pengguna untuk menyesuaikan tampilan perangkat mereka sesuai selera.
- Unduh Good Lock: Unduh aplikasi Good Lock dari Galaxy Store.
- Buka Good Lock: Buka aplikasi Good Lock dan pilih tab "Make up".
- Pilih NavStar: Pilih menu "NavStar" dan unduh jika belum terinstal.
- Aktifkan Pengaturan: Aktifkan pengaturan gestur usap yang diinginkan melalui NavStar, dengan beberapa pilihan tampilan dan gestur navigasi kustom.
Mengaktifkan Fitur Tambahan
Untuk mengaktifkan fitur Navigation Gesture pada Hp Samsung, Anda perlu masuk ke menu Settings / Pengaturan, kemudian pilih menu Display / Pengaturan Tampilan, dan lanjutkan dengan memilih menu Navigation bar / Bar navigasi. Dengan fitur ini, tombol navigasi di bagian bawah layar dapat dihilangkan, menciptakan tampilan fullscreen yang lebih luas dan minimalis, sangat berguna terutama ketika menonton video atau bermain game.
Beberapa fitur tambahan dapat dioptimalkan untuk memperkaya pengalaman navigasi pengguna pada perangkat Samsung. Ini termasuk:
- Mengaktifkan Asisten Digital: Anda dapat mengaktifkan asisten digital dengan menggeser dari sudut bawah layar dalam mode navigasi apapun.
- Mengaktifkan Lingkari untuk Mencari: Menekan dan menahan tombol Beranda atau pegangan navigasi di bagian bawah layar untuk mengaktifkan fitur ini.
Dengan mengikuti panduan yang disebutkan di atas, Anda dapat dengan mudah menyesuaikan tombol navigasi pada perangkat Samsung Anda sesuai preferensi dan kebutuhan pribadi, sehingga meningkatkan kenyamanan dan efisiensi penggunaan perangkat.
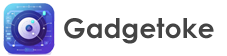
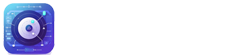







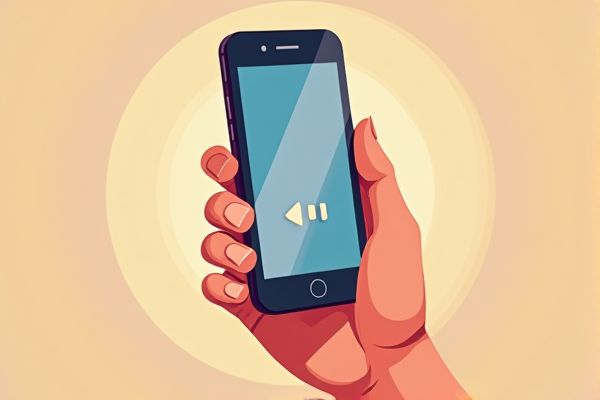


Leave a Reply
Your email address will not be published.