cara ekstrak preset lightroom
Temukan panduan lengkap ekstraksi preset Lightroom untuk memaksimalkan fotografi Anda. Pelajari langkah demi langkah cara mengoptimalkan pengaturan foto agar hasil jepretan lebih menawan dan profesional. Dapatkan tips dan trik terbaik untuk mengolah gambar dengan mudah.

Cara Menggunakan Preset Lightroom di Perangkat Android
Panduan ini bertujuan untuk membantu Anda dalam mengunduh dan menginstal preset Lightroom pada perangkat Android, termasuk dalam hal pengunduhan, ekstraksi, dan pemasangan file preset. Dengan mengikuti langkah-langkah ini, Anda dapat meningkatkan produktivitas dalam pengeditan foto menggunakan Lightroom.
Mengunduh Preset Lightroom
Untuk mengunduh preset Lightroom, pengguna dapat mengunjungi beberapa website yang menyediakan preset Adobe Lightroom secara gratis atau mendownload preset melalui Channel YouTube. Beberapa preset dapat didownload melalui Google Drive, membuat prosesnya lebih mudah. Brilio.net menjelaskan bahwa pengguna harus menyimpan file preset tersebut sebelum memasangnya di aplikasi Lightroom pada HP Android.
- Cari dan Unduh Preset: Temukan preset Lightroom yang Anda butuhkan melalui sumber daring, termasuk website dan channel YouTube. Pastikan bahwa preset yang Anda pilih dalam format .dng atau .xmp, atau dalam bentuk kompresi seperti zip atau rar jika diperlukan ekstraksi.
Memastikan bahwa preset yang Anda unduh kompatibel dengan perangkat Anda adalah langkah awal yang penting. Preset dalam format DNG atau XMP dikenal baik untuk kompatibilitas dengan perangkat lunak pengeditan foto yang berbeda, sehingga memudahkan pengguna dalam proses instalasi.
Ekstraksi File Preset
Untuk ekstrak file preset Lightroom, Anda perlu mengikuti beberapa langkah. Setelah mendownload file preset, pastikan file tersebut dalam format .xmp atau .dng. Jika file masih berformat zip atau rar, Anda harus mengekstraknya terlebih dahulu menggunakan aplikasi seperti ZArchiver. Setelah menemukan file preset, tahan dan pilih salin, lalu masuk ke memori perangkat, pilih folder Android, kemudian Data, com.adobe.lrmobile, files, carouselDocuments, dan akhirnya folder UserStyles. Di sini, Anda dapat menempel (paste) file preset yang telah disalin dan ekstrak jika perlu, seperti yang dijelaskan di Brilio.net.
Jika File dalam Format ZIP atau RAR
- Unduh Aplikasi ZArchiver: Untuk file preset dalam format zip atau rar, Anda akan memerlukan aplikasi seperti ZArchiver untuk mengekstraknya. Ini dapat diunduh langsung dari Google Play Store.
- Buka Aplikasi ZArchiver:
- Buka ZArchiver dan cari file preset yang telah diunduh.
- Tahan file preset, dan pilih "Salin" atau "Ekstrak disini" untuk mengekstrak file dari zip atau rar.
ZArchiver adalah aplikasi pihak ketiga yang populer untuk menangani kompresi dan ekstraksi file pada perangkat Android. Ini memfasilitasi pengguna dalam membuka file yang diunduh dalam bentuk yang terkunci.
Memasang Preset Lightroom
Untuk memasang preset Lightroom, Anda perlu mengikuti beberapa langkah tertentu. Jika Anda menggunakan Lightroom Classic versi 7.3 atau lebih baru, Anda harus mengextract file ZIP yang berisi preset, lalu buka Lightroom Classic dan navigasi ke modul Develop. Klik ikon "+" di bagian atas section Presets dan pilih "Import Presets". Pilih folder yang berisi file XMP dari preset yang Anda download, dan klik Import. Proses ini akan memasang preset Anda dan membuatnya siap digunakan di panel Presets.
Untuk File Preset DNG
- Unduh File Preset DNG:
- Pastikan file dalam format .dng. Jika masih dalam zip atau rar, lakukan ekstraksi terlebih dahulu.
- Buka Aplikasi Lightroom:
- Buka aplikasi Lightroom pada perangkat Anda.
- Gunakan ikon "Add" untuk menambah foto.
- Pilih file dengan label "raw", yang merupakan preset yang Anda tambahkan.
- Simpan Preset:
- Kembali ke menu, buka "Semua Foto" dan pilih preset.
- Beri nama, centang, dan simpan preset tersebut.
Lightroom menyediakan antarmuka pengguna yang mudah diakses, memungkinkan pengguna untuk mengimpor dan menyimpan preset dengan beberapa ketukan saja.
Untuk File Preset XMP
- Salin File Preset XMP:
- Ekstrak dan salin file dalam format .xmp.
- Buka ZArchiver dan akses penyimpanan internal Anda.
- Navigasikan ke `com.adobe.lrmobile`.
- Tempatkan di dalam `UserStyles` pada direktori terkait.
| Directori | Konten |
|---|---|
| com.adobe.lrmobile/files/carouselDocuments | 04765xxxxx |
| Profiles/Setting/UserStyles | File XMP Preset |
Penyimpanan yang diatur dalam struktur folder Lightroom memungkinkan sistem untuk membaca dan menerapkan preset dengan sempurna.
Menggunakan Preset Lightroom
Untuk memasukkan preset Lightroom di Android, pengguna perlu mengikuti beberapa langkah spesifik. Pertama, unduh file preset dengan format .dng atau .xmp, dan pastikan untuk mengekstraknya jika file tersebut masih berformat zip atau rar. Kemudian, buka aplikasi Lightroom dan pilih ikon add berwarna biru untuk memasukkan file preset. Jika menggunakan format .xmp, salin file tersebut ke folder com.adobe.lrmobile/files/carouseldocuments/000000/Profile/Setting/User Styles di penyimpanan internal Android, seperti yang dijelaskan di Kaltimku.id. Setelah itu, buka aplikasi Lightroom, edit foto, dan cek menu preset untuk menemukan preset baru yang telah diunggah.
- Buka Aplikasi Lightroom: Pilih foto untuk diedit. Jika foto belum ada, gunakan tanda "+" untuk menambahkannya.
- Pilih Preset:
- Buka menu "Preset" dan gunakan preset yang terinstal.
- Simpan perubahan pada gambar yang telah diedit.
Preset membantu fotografer dan editor untuk dengan cepat menerapkan tampilan dan nuansa yang diinginkan pada berbagai gambar, menghemat waktu dalam proses pengeditan manual.
Tips dan Solusi Masalah
Untuk menginstal preset Lightroom, pastikan Anda memiliki versi Lightroom yang tepat. Jika menggunakan Lightroom Classic versi 7.3 atau lebih baru, buka Lightroom Classic, navigasi ke modul Develop, dan klik ikon "+" di atas sekcion Presets, lalu pilih "Import Presets". Pilih file ZIP yang berisi preset dan klik "Import". Jika Anda menggunakan versi yang lebih lama, Anda perlu mengekstrak file ZIP dan menyalin file preset ke folder "Develop Presets" melalui menu Preferences.
- File Preset Tidak Terbaca: Pastikan aplikasi ditingkatkan ke versi terbaru. Cek menu "Presets Pengguna" jika preset tidak muncul.
- Import Banyak File: Meskipun Anda dapat mengimpor beberapa preset sekaligus, hindari penggunaan semuanya bersamaan agar perangkat tetap berjalan lancar.
Memahami potensi masalah dan solusinya adalah kunci untuk menjaga proses pengeditan tetap efisien, sehingga semua gambar dapat dimodifikasi sesuai preferensi dengan minimal gangguan.
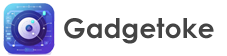
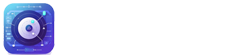










Leave a Reply
Your email address will not be published.